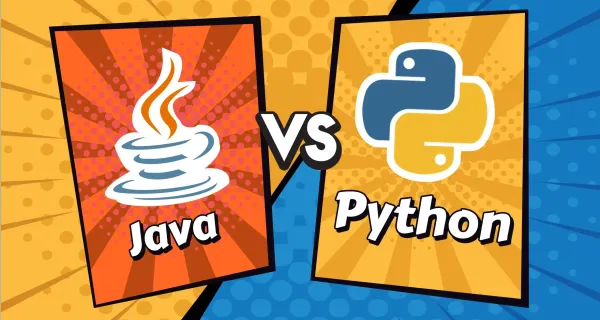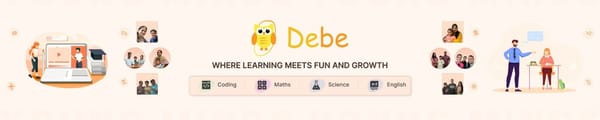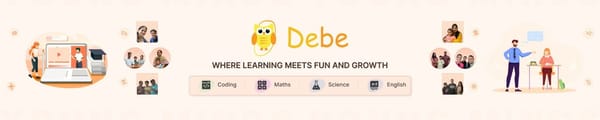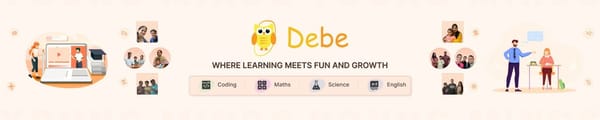Motion - Glide Random Block, Point in Direction & Events
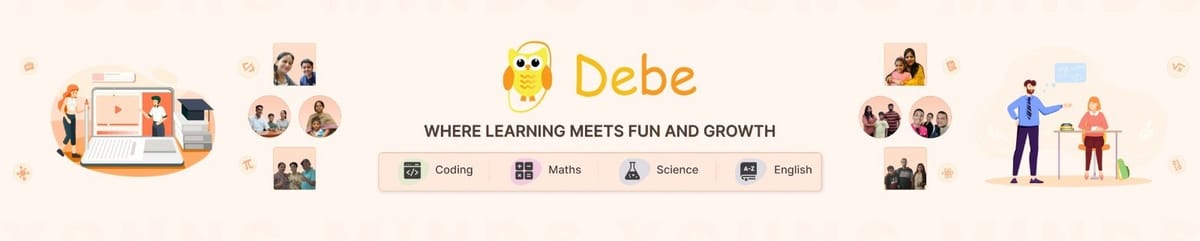
Understanding Motion Blocks & Events
1. Glide Random Block
Definition: The Glide Random Block moves a sprite smoothly to a random location on the stage over a set duration.
Why use it?
- Makes movement look natural and animated.
- Helps create randomness in games and interactive projects.
Example: {Show by implementing this to the student and then ask the student to implement it.}
- Select any sprite (For Eg: A star, A ball)
- Apply these blocks on the sprite and observe the movement of the sprite.
Explanation: The sprite glides smoothly to a random location every time the program starts.
How to Teach?
- Show students how a sprite moves instantly with the Go to Random Position Block.
- Then, introduce the Glide Random Block and demonstrate how movement becomes smoother.
- Ask students to modify the time duration and observe the changes.
2. Point in Direction Block
Definition: The Point in Direction Block rotates a sprite to face a specific direction.
Why use it?
- Controls the orientation of the sprite before movement.
- Useful in animations and games.
Example: {Show by implementing this to the student and then ask the student to implement it.}
Explanation: The sprite faces right (90 degrees) and then moves forward.
How to Teach?
- Show how the sprite moves forward and backward without changing direction.
- Introduce Point in Direction Block and explain directions:
- 0° → Up
- 90° → Right
- 180° → Down
- -90° → Left
- Ask students to change direction values and observe the effects.
3. Events: Green Flag & Mouse Click
Definition: Events allow user interactions that trigger actions in Scratch.
Why use them?
- Makes the project interactive.
- Allows sprites to respond to user input (e.g., mouse clicks).
Example: {Show by implementing this to the student and then ask the student to implement it.}
Explanation: Every time the sprite is clicked, it will glide to a random position.
How to Teach?
- Explain the importance of events and how they start actions in Scratch.
- Demonstrate the Green Flag Event to run a program.
- Show how clicking a sprite triggers an action.
- Ask students to modify the event (e.g., move to a fixed location instead of a random position).
Final Mini-Project: Random Moving Character
Objective: Create a character that moves randomly and changes direction when clicked.
Steps to Create the Project:
- Choose a sprite (e.g., a cat or robot).
- Set initial position and direction:
- Add movement with random gliding:
- Make the sprite interactive when clicked:
- Run the program and interact with the sprite.
✅ Expected Outcome: The sprite moves randomly and changes direction when clicked.